Search multiple .pst and .ost files without Outlook
Learn how to search through multiple .pst and .ost files without using Outlook. With boolean search, built-in search filters, and regular expressions, you can easily locate essential emails, contacts, tasks, and other data within multiple Outlook data files, including corrupted, orphaned, archive, password-protected, and encrypted files.
To refine your search results, you can use boolean operators, functions, and keywords in addition to searching for words, phrases, and date ranges. OST PST Viewer (PST Walker) is a powerful and user-friendly PST file search tool that can efficiently scan any .pst and .ost file and provide you with accurate search results. Give it a try!
Search Basics
To start your search, select either a specific file or folder, or select All mail items to search across all open files, in the folder pane. Then, click on the search box at the top of the message list window.
- The search tool uses wildcard matching to search for numbers, words, or phrases that you type into the search box at the top of the message list. For example, if you type mail into the search box, the tool will return messages that contain mail, Mail, gmail, and E-mails. By default, searches are case-insensitive. To make your search case-sensitive, check the Match case checkbox in the search options.
- When you type specific words to include in the search, the software scans both email messages and embedded email attachments (.msg and .eml files).
- If you type in an email address, the search tool will return all messages that contain that email address anywhere in the sender name, subject, message body, or attachments. To limit your search results to emails from a specific email address, type from:sender@email.address in the search box.
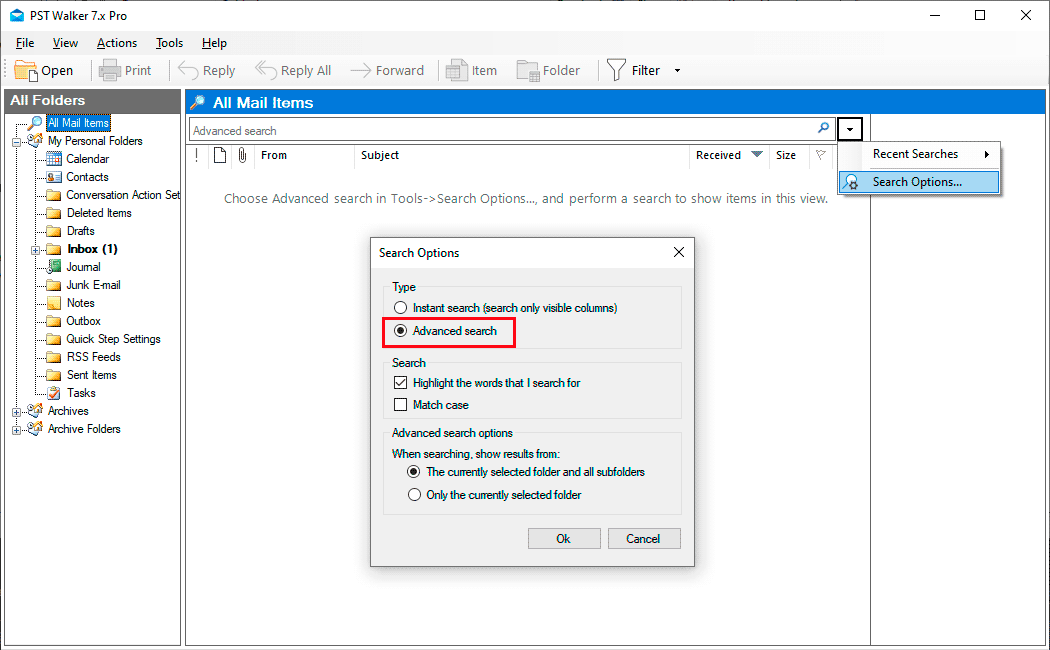
Built-in search filters
PST Walker includes several built-in search filters. You can use these filters to narrow down your search results according to your preference. To use a predefined filter, click on the Filter dropdown button and select one of the following criteria: Unread, Has Attachments, From, Subject, Sent to, Received, Sent, Message Size, and more. Alternatively, you can right-click on a column header to access the Filtering menu. From there, select one or more distinct values from the column, and click "Apply". This will display only the rows that have one of the chosen values for that column.
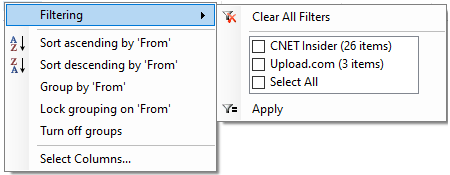
Features
- Instant search results
Review highlighted keywords so you don't need to look for the search criteria. - Search multiple keywords
Refine your search using the boolean search operators and functions. - Fast multi-threaded searching
Highly efficient search algorithms mean that you spend less time waiting for results. - Printing and Exporting
Share your results with others using the printing and exporting features.
Search reference tables
The following table shows you some examples of searches you might find useful. In addition to these examples, you can use AND, OR, NOT, ALL, ATLEASTONE, NEITHER, NOTALL, ?, *, <, >, =, and other operators to refine your search. Operators should be typed in uppercase letters.
| Type this | To find this |
|---|---|
| subject:"Project meeting" | Items whose subject contains the phrase Project meeting. |
| from:="bobby moore" | Items whose sender name equals bobby moore. Note the use of the "equals" comparison operator (=). |
| from:(=bobbymoore@contoso.com OR "bobby moore") | Items in which the e-mail address equals bobbymoore@contoso.com OR sender name contains bobby moore. Note the use of parentheses to group the display name and email address. |
| from:(=bobbymoore@contoso.com OR "CN=BOBBYMOORE") | Items in which the e-mail address equals bobbymoore@contoso.com OR Exchange x.500 address contains CN=BOBBYMOORE. The Active Directory/Exchange x.500 email address is an address used internally on Exchange servers: /O=ORGANIZATION.NAME/OU=EXCHANGE ADMINISTRATIVE GROUP/CN=BOBBYMOORE |
| to:mike OR cc:mike OR bcc:mike | Items in which the display name mike is on the To or Cc or Bcc line . |
| received:>=2021-03-23 AND received:<=2021-04-23 | Search for items that arrived between March 23, 2021 and April 23, 2021. |
| sent:=4/1/21 | Search for items sent on April 1, 2021. |
| body:agenda | Items that contains agenda within its contents. |
| messageclass: IPM.Contact | Display only contact items. IPM.Note - Email messages IPM.Note.SMIME - both signed/encrypted messages IPM.Task - Tasks See more Item Types and Message Classes |
| messagesize:<=500 KB | Items whose size is less or equal than 500 kilobytes. Note: B, KB, MB, GB, TB units are allowed. |
| read:no | Items that have not been read. You can also use read:false to get the same results. |
| hasattachment:yes | Items that have attachments. You can also use hasattachment:true to get the same results. |
| entryid: 00BF4FEA0B6AD6C14A858DE8B724A95200 | Find an item by PR_ENTRYID (PidTagEntryId). A hexadecimal search string is used. |
| id: >=52A924 | Find items by PR_INSTANCE_KEY (PidTagInstanceKey) or PR_RECORD_KEY (PidTagRecordKey). A search is performed using a hexadecimal number. |
| attachments:ATLEASTONE("pdf", "txt", "zip") | Items that have attachments with extension pdf or txt or zip Note the use of ATLEASTONE function. |
| ALL(messagesize:<=100kb, hasattachment:yes, ATLEASTONE(attachments: "txt", attachments: "pdf")) |
Items less than 100KB in size with attachments with the extension txt or pdf. |
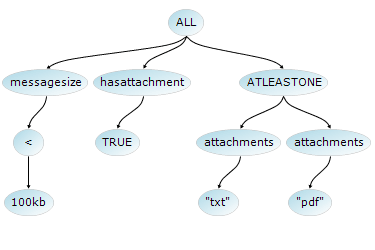
- Press F1 in search box to show search tree.
Using Regular Expressions
When searching for a text string that contains wildcards (*, ?) or white spaces, the software automatically converts them into their equivalent regular expression patterns. Additionally, a minimal set of characters (\, +, |, {, [, (,), ^, $, ., #) in your search query is replaced with their escape codes. To match a character with special meaning such as (*, ?, "), you need to use an escape sequence prefixed with a backslash (\).
Use the @ special character to initiate a regex search with your specific regular expression pattern. The @ special character serves as a verbatim identifier, indicating that a string literal is to be interpreted verbatim.
| Type this | To find this |
|---|---|
| @"(?:\"50%\" rebate\*)" | "50%" rebate* |
License: Check the order page of your product to verify if regular expression search is available in your license plan.
Please note that while most regular-expression searches can be executed very quickly, it's important to be aware that regular expressions can be constructed in a way that consumes arbitrary amounts of time and memory during processing.
Search Outlook Data Files (.pst and .ost) using PowerShell
PstScan Pro is a command line tool that can be used to search Outlook Data Files (.pst and .ost) for specific content using PowerShell. It offers command-line options for searching and exporting results to various file formats, making it easy to find the information you need.
Example 1: Searching mailboxes and exporting items to .eml files
cd "C:\Program Files (x86)\PSTWalker Software\PstScanPro"
$PSTFiles = @("c:\outlook.pst", "c:\outlook.ost")
foreach ($PST in $PSTFiles){
.\pstscanpro.exe convert eml -f "$PST" -p "D:\PST-Queries" --headers --srcfolders --% -q "from:(=bobbymoore@contoso.com OR ""bobby moore"")"
}This example searches c:\outlook.pst and c:\outlook.ost mailboxes for items in which the e-mail address equals bobbymoore@contoso.com OR sender name contains bobby moore. The search results are exported as .eml files to D:\PST-Queries directory.
When running native commands from PowerShell, the arguments are first parsed by PowerShell. Beginning in PowerShell 3.0, you can use the stop-parsing (--%) token to stop PowerShell from interpreting input as PowerShell commands or expressions.
Example 2: Exporting items by IDs
cd C:\Program Files (x86)\PSTWalker Software\PstScanPro
pstscanpro.exe convert pst -f c:\users\*.pst -p "D:\PST-Queries" -q "id:>=52A924" --srcfolders --fullscan --harddelIn this example, both messages and hard deleted messages with item IDs greater than or equal to 52A924 are exported from all .pst files located in the c:\users folder. The search results are then exported as .pst files to the D:\PST-Queries directory.
Updated on November 07, 2023
See Also
Sort and group email files and messages
Sort, arrange and group your email files and messages in a way that's helpful to you. For example, group by the name of the sender or the recipient and sort by the date of the email message, its size, and other options.
Boolean Search Syntax
This guide explains boolean search operators, functions and wildcards (AND, OR, NOT, ALL, ATLEASTONE, NEITHER, NOTALL, ?, *)
PST Walker Viewer: Guide
This guide provides step-by-step instructions on how to use PST Walker Viewer. Learn how to navigate the interface, open and search for emails, extract attachments, and more.