Sort and group email files and messages
- Oct 17, 2024
- Email Viewer»Search Emails
Sort, arrange and group your email files and messages in a way that's helpful to you. Your settings for sorting and arranging items in a Folder View apply until you change them. For example, if you sort your message folder by the name of the sender or the recipient, the next time you view the Folder View, it’s sorted by the name of the sender or the recipient.
This is the default Folder View.

Sort emails
In folder view, right click on a column header, then choose sort in ascending order or descending order. For example, select Sort descending by 'Received' date to display the most recent email messages received at the top.
In List view, move the pointer over the column name you want to sort by, then click it. Click the column name again to reverse the sort order.
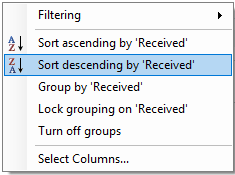
Group or ungroup emails
Groups change according to the sort column. Select Turn off groups to ungroup emails. To group emails, right click on a column header, then choose Group by or Lock grouping on. You can sort emails within group without changing the group order. For example, lock grouping on From or To field, and sort by the date of the email message, its size, and other options.
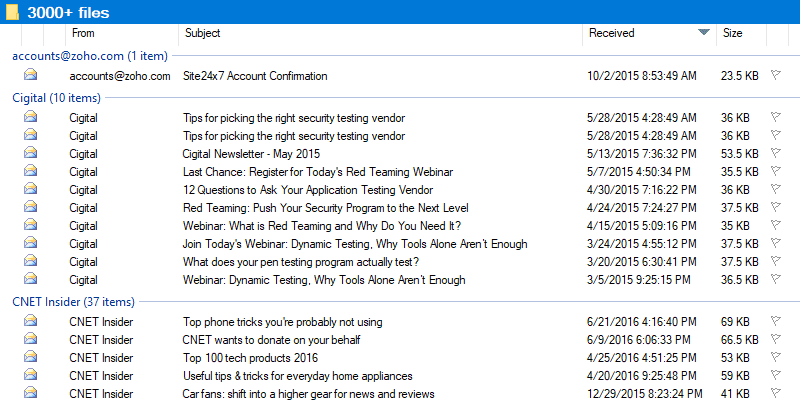
Resize columns
In List view, drag the line that’s between the column headings. To expand a column to show all text in their entirety, double-click the column divider.
Show or hide columns
In List view, right click any column, click Select Columns... to view all columns available. Choose a column name to display or hide it (visible columns have a checkmark next to their name).
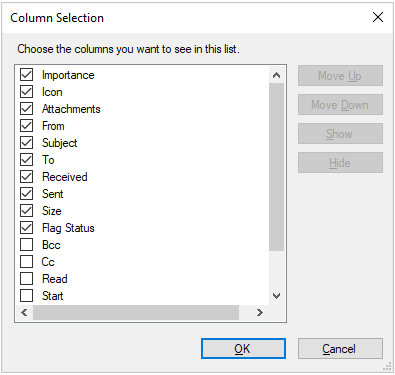
See Also
Search multiple .pst and .ost files without Outlook
Learn how to search through multiple .pst and .ost files without using Outlook. With Boolean search, built-in search filters, and regular expressions, you can easily locate essential emails, contacts, and more within multiple Outlook data files.
Boolean Search Syntax
This guide explains boolean search operators, functions and wildcards (AND, OR, NOT, ALL, ATLEASTONE, NEITHER, NOTALL, ?, *)